The Feed Kitchen overview page provides a visual representation of the feed kitchen. It allows you to adjust the storage settings, including the type of feed and its priority.
Fully colored storage places indicate they contain feed. Empty storage places are shown with just a colored outline.
How to access the feed kitchen overview
Step 1: Open the feed kitchen page
From the home screen (or any other screen), go to:
Manage → Feed → Feed Kitchen
You’ll land on the overview page, where you can choose between:
Feed Grabber: Displays a visual overview of the Feed Kitchen.
Silo: Shows a list of all silo feedstuffs. (See Image 1)

Step 2: Selecting the Feed Grabber option
When you select the Feed Grabber option, you’ll see a visual overview of the Feed Kitchen (Image 2). All programmed storage blocks are displayed in Horizon, with each feedstuff represented by a different color:
Corn silage: Yellow
Third cut grass: Green
Feed carrots: Pink
Here’s what each arrow indicates:
Arrow 1: A row of corn silage storage blocks. The first three blocks are fully colored, indicating they contain feed.
Arrow 2: An empty corn silage storage block, shown with a colored outline.
Arrow 3: The Feed Grabber icon, highlighting the storage block with priority. This priority might be set for older feed or feed gathered during kitchen cleaning. You can assign priority to a storage block by clicking the white dot in the top-left corner of the block. Note: Only one block per feed type can have priority.
Arrow 4: This icon signals the system that the kitchen is fully stocked, ensuring other storage blocks are used as well.
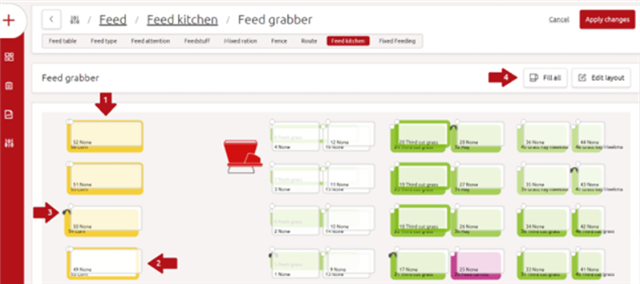
Step 2.1: Changing Storage Place Settings
When you select a storage place, a pop-up window will appear (Image 3). This window displays:
The status of the storage place (filled/empty). The feed type currently assigned to the storage place. Whether it is marked as a priority storage place
You can update the feed type or set priority using the dropdown menus.
Tip: If the desired feed type isn’t available in the dropdown, check your feed library to ensure the feedstuff is entered and active.
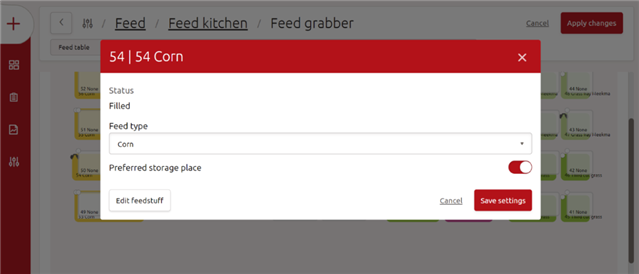
Step 2.2: Editing a feedstuff
In the pop-up window from Step 2.1, you’ll also see an Edit Feedstuff button. This option allows you to view and modify the Feed Grabber settings (Image 4).
You can also access these settings anytime through the Feedstuff menu:
Manage → Feed → Feedstuff.
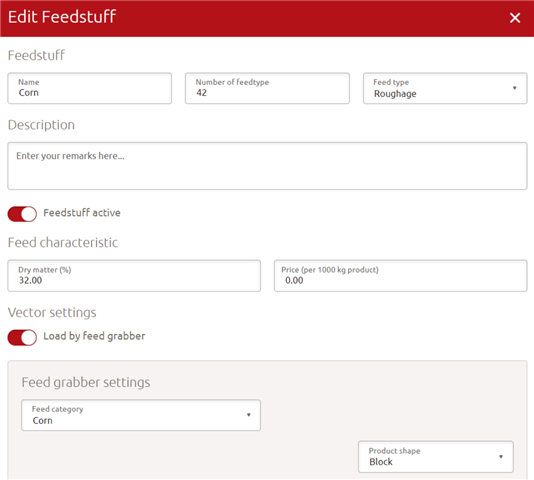
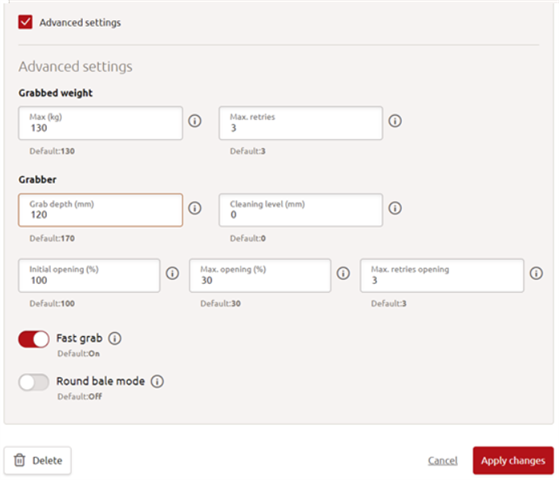 '
'
The first fields give more information about the feedstuff itself, such as: Name, Feed type, Dry matter % and Price. All these details are used for reporting purposes and of course also for being able to setup a ration.
The second half of the window shows Vector related settings. The switch button should be active when a feedstuff will be loaded via the feed kitchen.
Under advanced settings, specific feed grabber settings can be changed, to optimize the feed grabber’s behaviour. Please check the page Feed grabber settings for more details on these settings.
Step 3: Selecting the Silo option
When you select the Silo option, you’ll see all the feedstuffs supplied by the Vector system through silos, commodity boxes, or mineral dispensers (Image 5).
To change the feedstuff for a specific silo or dispenser, simply select the desired feedstuff from the dropdown menu.
Tip: If your preferred feed type isn’t listed in the dropdown, check your feed library to ensure it is entered and active.
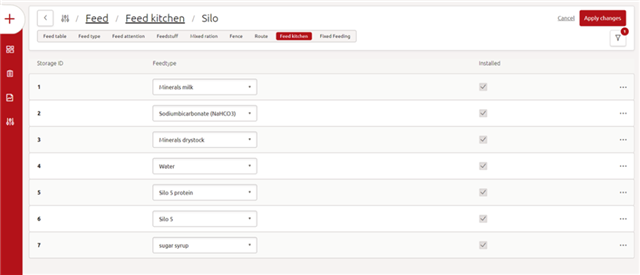
Step 3.1: Editing a dispenser/silo feedstuff
Click the three dots on the right side of the page to open the Edit Feedstuff window (Image 6). Here, you can update the feedstuff's name, type, dry matter percentage (DM%), and price.
You can also set an attention level and specify what action the system should take when the feedstuff runs out.
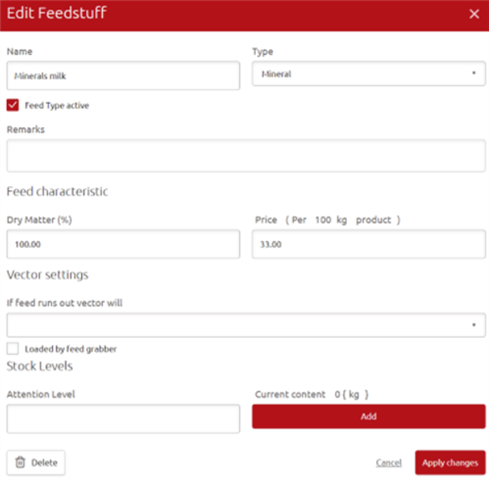
If feed runs out:
This setting lets you choose whether the Vector system should continue feeding or trigger a critical alarm when a feedstuff is depleted. The appropriate choice depends on how essential the feedstuff is within the ration.
What is the result?
Managing your feed kitchen is a daily task. With the Feed Kitchen overview, you can easily monitor the status, adjust feedstuffs, and set storage priorities as needed.
The overview is also accessible via the Horizon App on your mobile device, giving you flexibility and control wherever you are.
